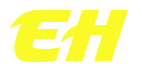En esta guía paso a paso te mostraremos cómo desactivar la tecla Shift en un Mac. Esto es útil si deseas deshabilitar la tecla para evitar que se presione accidentalmente, o si necesitas desactivarla para alguna función específica. Te mostraremos cómo desactivar la tecla Shift en varios sistemas operativos Mac, desde OS X hasta macOS Big Sur. Te guiaremos paso a paso para desactivar la tecla Shift de manera segura y eficaz.
Desactivar Tecla Shift en Mac: Guía Paso a Paso
Mac es una plataforma poderosa para realizar tareas. A veces hay características que son desconocidas para el usuario común. Una de ellas es cómo desactivar la tecla Shift en Mac. Esta guía paso a paso explica cómo hacerlo rápidamente.
Paso 1: Acceder a la Configuración de Teclado
Abra el menú de Preferencias del Sistema. Luego, seleccione la opción de Teclado. Esto abrirá la configuración de teclado en la que se pueden ver diferentes configuraciones, como Atajos del Teclado, Teclado, etc.
Paso 2: Desactivar la Tecla Shift
Seleccione la opción de Teclado. Esto mostrará una lista de opciones relacionadas con la configuración del teclado. En esta lista, encontrará la opción de “Desactivar la tecla Shift”. Haga clic en la casilla para desactivarla.
Paso 3: Guardar los Cambios
Una vez que la opción esté desactivada, haga clic en el botón “Guardar” en la parte inferior de la ventana. Esto guardará los cambios y la tecla Shift quedará desactivada en su Mac.
Ahora ya sabes cómo desactivar la tecla Shift en Mac paso a paso.
Desactivar la tecla Shift en Mac es un proceso sencillo. Siga los pasos anteriores para poder desactivarla rápidamente. Esto le permitirá ahorrar tiempo y realizar otras tareas sin la necesidad de utilizar la tecla Shift.
Cómo Desactivar Shift en Mac
Si desea desactivar la función de bloqueo de mayúsculas en Mac, el primer paso es abrir el menú Preferencias del Sistema. Para acceder a esta opción, haga clic en el icono de Apple en la esquina superior izquierda de la pantalla, luego seleccione Preferencias del Sistema.
Una vez en el menú, seleccione el ícono de Teclado. En el panel derecho, encontrará una sección denominada Ajustes del teclado. Ahí verá una casilla de verificación que dice “Usar la tecla Mayús para bloquear mayúsculas”. Desmarque esta casilla de verificación para desactivar la función de bloqueo de mayúsculas.
Después de deshabilitar la función de bloqueo de mayúsculas, ya no tendrá que presionar la tecla Mayús para escribir en mayúsculas. Esto le permitirá escribir en mayúsculas libremente sin la molestia de presionar la tecla Mayús cada vez que desee escribir en mayúsculas.
Desactivar Teclas Especiales Mac
En esta guía, te mostraremos cómo desactivar las teclas especiales de Mac de forma sencilla. Estas teclas, también conocidas como teclas de función, se utilizan para realizar acciones específicas, como ajustar el volumen, abrir la barra de menús, etc. Algunas veces, estas teclas pueden ser muy molestas, especialmente cuando se presionan accidentalmente, o pueden interferir con la ejecución de un programa. Afortunadamente, hay una manera de desactivar estas teclas especiales en Mac. Sigue estos pasos sencillos para desactivar las teclas especiales de tu Mac.
- Abre el panel de Preferencias del Sistema. Esto se puede hacer desde el menú Apple en la esquina superior izquierda de la pantalla, o a través del atajo de teclado Cmd + Espacio.
- En el panel de Preferencias del Sistema, ve a la sección “Teclado” y haz clic en la pestaña “Teclas de Función”.
- Desmarca la casilla “Habilitar Teclas de Función”. Esto desactivará todas las teclas especiales de tu Mac.
- Guarda los cambios y cierra el panel de Preferencias del Sistema.
Ahora tus teclas de función están desactivadas. Si necesitas activarlas nuevamente, sólo tienes que repetir los pasos anteriores y volver a marcar la casilla “Habilitar Teclas de Función”. Esta es una forma muy sencilla de desactivar las teclas especiales de tu Mac.
Cómo Activar Tecla Shift en Mac
¿Alguna vez te has preguntado cómo activar la tecla Shift en un Mac? Esta tecla es una de las más importantes y útiles de las teclas de modificación, y puede ser una gran herramienta para navegar y escribir. La tecla Shift se utiliza para cambiar el modo de mayúsculas y minúsculas, cambiar el tamaño de la fuente, cambiar la orientación de una imagen, entre muchas otras cosas. Aquí hay algunas formas sencillas de activar la tecla Shift en un Mac.
La forma más sencilla de activar la tecla Shift en un Mac es usar el teclado. Simplemente presione la tecla Shift, ubicada al lado derecho del teclado, para activarla. Esto hará que la tecla funcione de manera normal, permitiendo realizar tareas como cambiar el tamaño de la fuente o cambiar el modo de mayúsculas y minúsculas.
También es posible activar la tecla Shift usando el mouse. Puede hacer esto presionando la tecla Shift en la parte inferior izquierda del mouse. Esto hará que la tecla se active y funcione de manera normal.
Otra forma de activar la tecla Shift en un Mac es usar el Panel de Preferencias del Sistema. Para hacer esto, primero abra el Panel de Preferencias del Sistema. Luego, vaya a la sección de Teclado y, finalmente, busque la opción de Tecla de Modificación. Seleccione la Tecla de Modificación y, a continuación, seleccione la tecla Shift. Esto hará que la tecla Shift se active y funcione de manera normal.
Esperamos que estos pasos te hayan ayudado a aprender cómo activar la tecla Shift en un Mac. Recuerda que la tecla Shift es una de las teclas de modificación más importantes y útiles, por lo que es importante que aprendas a usarla bien para aprovechar al máximo su potencial.
Cómo Restablecer el Teclado de un Mac
Si estás buscando la forma de restablecer el teclado de tu Mac, estás en el lugar correcto. Cada vez que el teclado de tu Mac no funcione correctamente, puedes realizar un restablecimiento para volver a las funciones de teclado predeterminadas. Aquí te explicaremos los pasos para restablecer tu teclado.
Lo primero que debes hacer es ir al menú de Preferencias del Sistema. Haz clic en el ícono de Apple en la parte superior izquierda de la pantalla y selecciona “Preferencias del Sistema”.
En la ventana de Preferencias del Sistema, selecciona “Teclado” en el panel del lado izquierdo. En la parte superior derecha, verás una opción para “Restablecer el teclado”. Haz clic en esta opción para restablecer tu teclado.
Finalmente, tendrás que confirmar tu acción. Haz clic en el botón “Restablecer el Teclado” para confirmar. Una vez que hayas hecho esto, el teclado de tu Mac volverá a las funciones predeterminadas.
Esperamos que este artículo te haya servido para restablecer el teclado de tu Mac sin problemas. Si tienes alguna pregunta o sugerencia, no dudes en dejarnos un comentario.
Desactivar la tecla Shift en un Mac es muy sencillo. Para hacerlo sigue estos pasos sencillos: primero, abre el Panel de Preferencias del Sistema. Después, haz clic en Teclado. Finalmente, desactiva la opción Habilitar la tecla Mayúsculas.